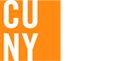Skip to Main Content
Skip to Main Navigation
Migration Checklists
Before the Migration
- Become familiar with Office 365 for Education. You can login now with your CUNY login username and password – the same as for CUNYfirst and Blackboard.
- Stay updated on the status of the migration by reviewing this website.
- Empty your junk mail and deleted email folders to allow the migration to complete faster.
- Print out your calendar for the week following the migration in case there are any issues.
- Save your email Signature in case it needs to be re-created.
- Ensure that you are using Microsoft 2019 on your computer, and that your web browsers are updated. This will ensure that you have the best experience with Outlook email and Office 365 applications.
- Keep posted on the migration schedule, sent via email, in mid-September, so you know when your department will be migrated.
- While interruptions are not expected, please alert your students that there may be a brief gap in email during the migration period. As such, you may want to use Backboard as a back-up communications strategy during this brief period.
- Use the Microsoft links below and on the Resources page to become familiar with the Outlook online email and Office 365:
-
During the Migration
- Migrations will start during the evening hours. As such, you will access your new email environment the next day when you arrive on campus.
- Access to your email box will be available during the migration. However, once migration of your mailbox is completing, some incoming email may be held in queue and received in your new email platform. No email will be lost during the migration.
- The speed of migration depends on several factors, including the size of your mailbox and the speed of the migration servers. Your email, folders, calendars, etc. should be fully migrated when you arrive at work the next morning. Please use the checklists below to check the status of the migration. Remember, you will login to a new site using your CUNY login.
After the Migration
- Login to the new site to test Outlook/Office 365 web access. Remember to use your CUNYfirst username and password. The new site can be found at https://www2.cuny.edu/about/administration/offices/cis/technology-services/microsoft-office-365-for-education/ (click the ‘Login to Office 365’ box from this site).
- When you log into Outlook on the web for the first time, you will be prompted for your language and time zone. Please follow this guide to change if those options do not appear.
- After being migrated you will no longer be able to use the old Lehman Outlook Web application at www.mail.lehman.edu
- Check your Lehman desktop Outlook client to be sure that it has “auto-discovered” the new email environment. You will first be prompted to add your @CUNYlogin username and password, the same credentials as used for CUNYfirst.
- Check that your folders, calendar and signature, etc., have migrated. Please report any issues to IT staff located in your area (see the section for guides and support for more information.)
-
- Please refer to Microsoft's guide to personalize your Office 365 experience
- Check that you can send and receive email
- Check that calendars have migrated
- Check shared calendars and review that delegates still have permissions to your calendar. If these settings did not migrate, configure these settings:
-
- Check your signature settings. These settings can now be configured if they did not migrate.
-
- After the migration, email will likely need to be reconfigured on your mobile device
-
- Configure mail for iOS
- Configure mail for Android- Scroll down until you see "Set up an Exchange or Office 365 work or school account manually,” and expand that section.
- Please refer to the Guides section of this website for Lehman-specific details.
- Using the Focused inbox: The focused inbox in Outlook is meant to prioritize the mail that is important to you. The mail that is sent to the focused inbox is based on the people with whom you interact frequently and the content of the mail. Here is a guide on the focused inbox: reading this guide on the focused inbox. If you choose to disable the focused inbox, following the instructions on this page.